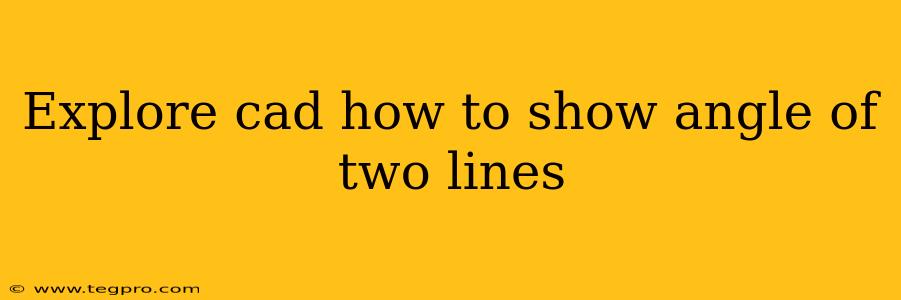AutoCAD offers several methods for determining and displaying the angle between two lines. This guide explores various techniques, catering to different skill levels and project needs. Mastering these methods will significantly enhance your CAD workflow and improve the accuracy of your designs.
Understanding the Angle Measurement
Before diving into the methods, it's crucial to understand what constitutes the angle between two lines in a CAD environment. The angle is always measured between the lines' infinite extensions. This means that the angle isn't affected by the visible lengths of the lines within your drawing. We'll be focusing on measuring the acute angle (the smaller angle between the two lines), unless otherwise specified.
Method 1: Using the LIST Command
This is a quick and straightforward method, perfect for a one-time angle check.
- Select the Lines: Select both lines whose angle you wish to measure.
- Type
LISTand Press Enter: This command displays the properties of the selected objects. - Find the Angle: In the properties list, look for the angle information. AutoCAD might present this as an angle relative to the X-axis for each line. To find the angle between the lines, you'll need to perform a simple subtraction. Subtract the smaller angle from the larger angle. If the result is greater than 180 degrees, subtract it from 360 degrees to obtain the acute angle.
Advantages: Simple and readily available. Disadvantages: Requires manual calculation; not ideal for repeated measurements.
Method 2: Employing the MEASURE Command
The MEASURE command provides a more visual and interactive approach.
- Select the First Line: Choose one of the two lines.
- Type
MEASUREand Press Enter: AutoCAD will prompt you to specify a measurement distance. - Specify Distance: Enter a suitable distance along the line. This distance is arbitrary; it doesn't affect the angle measurement itself.
- Select the Second Line: AutoCAD will now prompt you to select a second line. Choose the second line involved in the angle calculation.
- Observe the Angle: The angle between the two lines will be displayed dynamically on your screen, and usually included in the command line.
Advantages: More intuitive and visual. Disadvantages: Still requires some manual interpretation for multiple lines.
Method 3: Leveraging the ANGLE Command (with points)
For precise control, the ANGLE command allows measuring the angle between two lines using their endpoints.
- Identify Points: Determine three points: two points defining the first line and one point defining the second line. These points should be chosen to ensure the angle will be measured accurately from the intended lines and not due to the line's length.
- Type
ANGLEand Press Enter: AutoCAD prompts you to select the first point. - Select Points: Select each point sequentially according to their order. AutoCAD will automatically calculate the angle formed by those points.
Advantages: Highly precise; uses direct point selection.
Disadvantages: Requires careful point selection; not as intuitive as MEASURE.
Method 4: Using the DIMANGULAR Command for Annotation
This method not only calculates the angle but also adds a dimension to your drawing.
- Type
DIMANGULARand Press Enter: AutoCAD starts the angular dimensioning process. - Select Lines/Arcs: Select the two lines or arcs whose angle you wish to dimension. The angle is measured between the selected entities. If you select lines, ensure sufficient line length to accurately capture the angle.
- Specify Dimension Location: Click to place the dimension text and arc.
Advantages: Creates a labeled dimension in your drawing, providing permanent record. Disadvantages: Adds an annotation to your drawing.
Optimizing Your Workflow
For frequent angle measurements, consider using the DIMANGULAR command to automatically document your angles. For quick checks, the LIST or MEASURE commands are efficient. The choice of method depends on your specific needs and preferences within your CAD project. Remember to always double-check your results, especially when dealing with complex geometries. Accurate angle measurements are fundamental to precise and reliable CAD designs.